剛剛kgame跑來問我這個問題,正好提供了我寫Blog的題材~XD
那就開始教學吧~
安裝SSL憑證
1. 先打開IIS管理員吧~
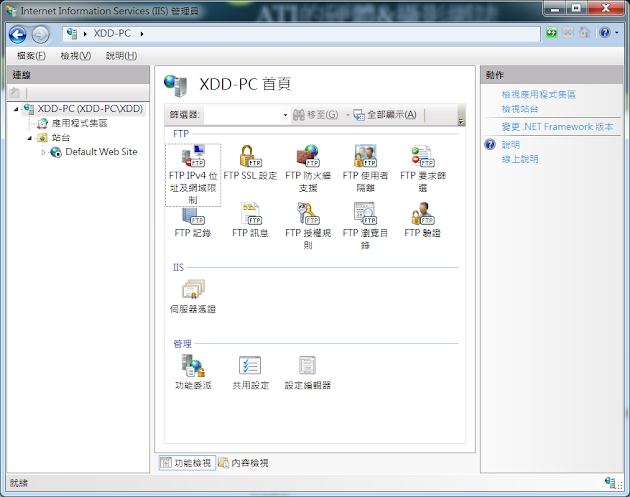
2. SSL最重要的就是憑證,先打開"伺服器憑證"

3. 打開"伺服器憑證"後,點選右邊的"建立憑證要求"

4. 接著輸入所需資訊,但是FTP不會檢查資料正確性,所以可以隨便打,CA(憑證發行單位)也可以不用是信任單位

5. 建議將密碼長度設為4096

6. 然後把CSR(憑證簽署要求)存成txt檔

7. 將CSR交給你的CA處理後,然後就會發給憑證,在"伺服器憑證"中點選右邊的"完成憑證要求"

8. 指定憑證路徑,並幫他取一個名字

9. 接著就可以看到已經成功匯入憑證囉

建立FTP站台
1. 選取左邊欄的"站台",再點選右邊欄的"新增FTP站台"

2. 先幫站台取個名字,再指定根目錄資料夾路徑

3. 設定站台繫結(Binding)和SSL資訊,虛擬主機名稱的部分有空再說吧

Tips:FTP的SSL運作模式分為外顯式(Explicit)和隱含式(Implicit)兩種。外顯式使用Port21作為控制通道,會先和用戶端確認使用SSL連線;隱含式則使用Port990當控制通道,會和用戶端在一開始接觸時即使用SSL連線,不用交涉。
4. 設定使用者連線驗證的方式和權限,然後按完成就搞定基本設定囉

5. 在左邊欄點選剛剛架好的FTP站台,由於這篇文章是要教SSL設定,所以會直接切入重點設定,其他雜項就直接略過囉

6. 點選FTP SSL設定,決定是否要強制使用128-bit加密、控制通道和資料通道的加密與否

7. 回到站台,如果你的伺服器是在防火牆後端,點選"FTP防火牆支援",設定防火牆外部IP,這樣使用者才能連到有效的位址

8. 另外,如果你是使用Windows ADV Firewall架設FTP over SSL,請參考這篇文章,將狀態防火牆關閉

9. SSL連線使用被動連線模式,請確認你的防火牆是否開啟動態連接埠(Dynamic Port, 49152-65535)連入的權限
呼~你已經完成了FTP over SSL的架設囉,趕快試試看連線能力吧 {-w-}
留言